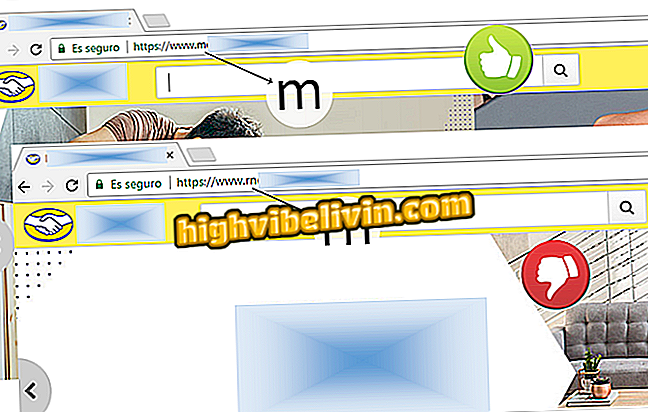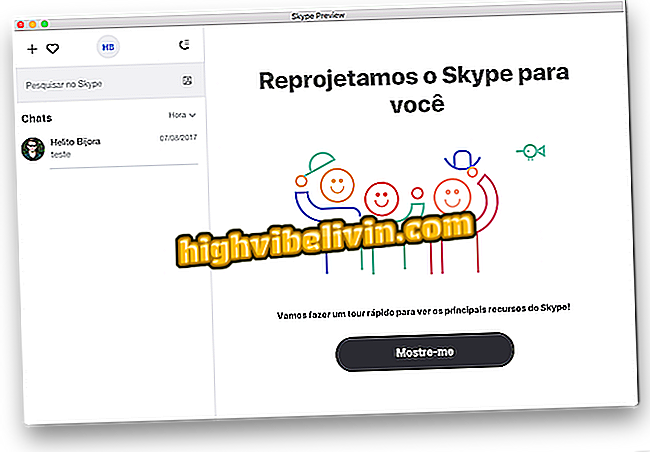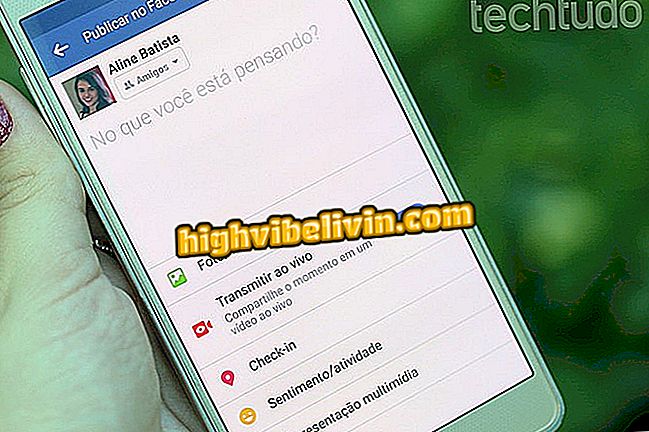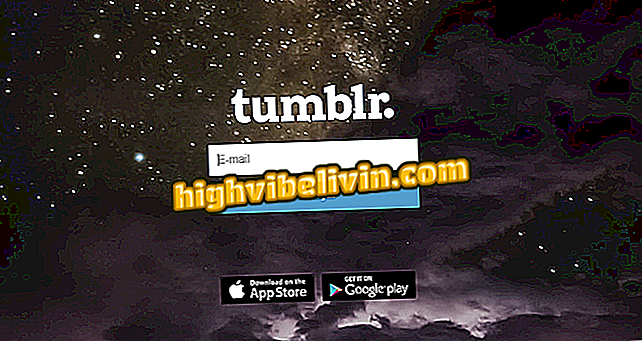PDF-dokumentide teksti kopeerimine ja redigeerimine
PDF-dokumente ei saa tavaliselt pärast salvestamist redigeerida. See funktsioon tekitab raskusi, kui selle vormingu teksti kasutatakse teise töö referendina. PDF-i väljavõtete kopeerimine on siiski võimalik nii avatud kui ka blokeeritud dokumentides.
Online-saidid ja -teenused võimaldavad teil neid faile redigeerimiseks avada. Probleemi saab lahendada Google Drive'is, Adobe Readeri tarkvaras ja muudes veebiplatvormides, mis saavad algdokumendi redigeerimisrežiimis avada. Vaadake mõningaid näpunäiteid, mida oleme valmis PDF-faili tekstide kopeerimiseks.
PowerPoint-faili salvestamine PDF-i

Kuidas teisendada failid PDF-i ilma programmide allalaadimiseta
PDF-i avamine
1. samm. Avage väike PDF-teenuse veebisait ja valige tööriist „Eemalda PDF”;

Toiming, millega kasutate tööriista PDF-faili kaitsmiseks
2. etapp. Lohistage ekraanile arvuti PDF-fail;

Lukustatud PDF-faili laadimiseks mõeldud väike PDF-teenuse ekraan
3. samm. Nõustuge teenusetingimustega ja kontrollige valikut "Unlock PDF";

PDF-dokumendi avamiseks väike PDF-teenus
4. samm. Laadige lukustamata fail alla, klõpsates "Laadi alla".

Väike PDF-võrguteenuse poolt lukustamata PDF-dokumendi allalaadimine
PDF-faili redigeerimine Google Drive'ist
1. samm. Avage Google Drive ja puudutage ikooni "New";

Tegevus uue faili üleslaadimise alustamiseks Google Drive'is
2. toiming. Faili üleslaadimiseks Google Drive'is valige suvand "Faili üleslaadimine";

Toiming Google Drive'i failide üleslaadimise tööriista käivitamiseks
3. samm. Kasutage failitarkvara, et valida PDF oma arvutis ja kinnitada "Open";

Tegevus, et valida oma arvutist PDF-dokument Google Drive'is avamiseks
4. samm. Oodake, kuni üleslaadimise lõpetamise hoiatus kuvatakse ekraanile;

Hoiatus, mis teavitab teid, et failide üleslaadimine on Google Drive'is lõplikult vormistatud
5. samm. Paremklõpsake failil, mille olete Google Drive'i üles laadinud. Valige jaotises "Ava", "Google Docs";

PDF-dokumendi Google Docsis avamise toiming
6. samm. Google Docsis alustatud dokument on redigeerimiseks avatud, nagu on näidatud alloleval pildil. Nii saab seda muuta, kopeerida ja lisada rohkem teksti.

Avage redigeerimiseks PDF-dokument Google Docsis
Sejda võrguteenuse kasutamine
1. samm. Juurdepääs Sejda veebisaidile (sejda.com/pdf-editor) ja vajutage nuppu „Laadi PDF-fail üles”;

Tegevus PDF-faili üleslaadimise tööriista avamiseks Sejda võrguteenuses
2. samm. Valige fail Exploreri abil ja valige "Open";

Sejda PDF-failile üleslaadimine
3. samm. Fail avaneb, et saaksite teha muudatusi, teksti kopeerida ja lisada veel lõike.

Avage PDF-fail Sejda võrguteenuse redigeerimiseks
Adobe Readeri kasutamine
Teksti saab kopeerida ka siis, kui avate programmi Adobe Reader programmi abil. Sellisel juhul kasutage kopeeritava ja teiste muudatuste kleepimiseks teise arvuti tekstiredaktorit.

PDF-dokumendist teksti Adobe Readeris kopeerimine
Kasutage oma arvutis PDF-failide osade redigeerimiseks ja kopeerimiseks nõuandeid.
Ma ei saa kaitstud PDF-i printida; Mida teha? Esitage foorumis küsimusi.