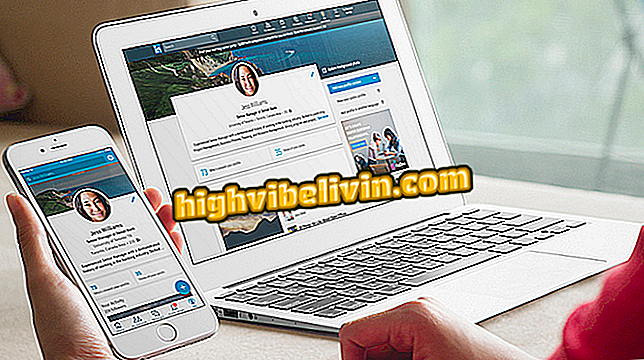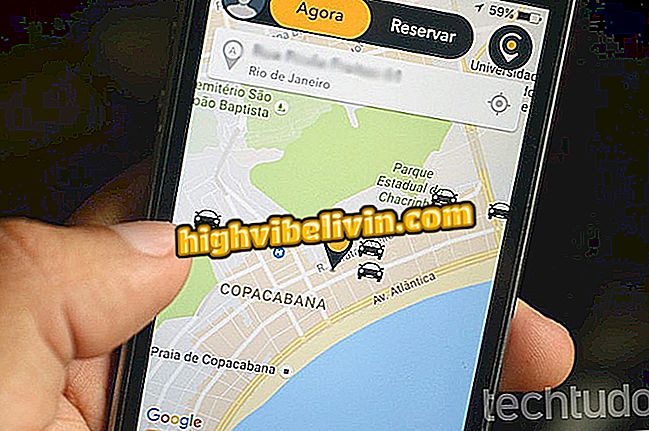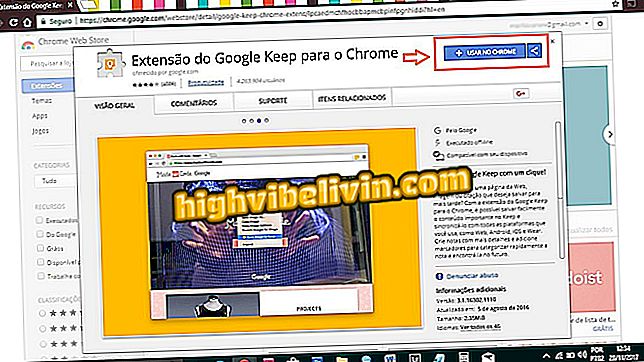Windowsi vaikeprinteri vahetamine
Windows haldab vaikeprinterit, mis valitakse automaatselt, kui süsteemis midagi printida. Isegi kui kasutaja muudab printimise ajal seadet, valitakse peamine printer alati tulevastes krundides - kui te ei konfigureeri süsteemi nende haldamiseks.
Dell või Lenovo sülearvuti: tea, millisel kaubamärgil on parim hinna ja kvaliteedi suhe
Üheks puuduseks on see, et kui vaikeprinter asendatakse või on laos olemas, jätkatakse selle automaatset valimist ja peate seda iga kord printimisel käsitsi muutma. Sellise tagasilöögi vältimiseks vaadake otsa ja saate teada, kuidas muuta vaikeprinterit Microsofti süsteemis.

Lugege, kuidas muuta vaikeprinterit Windowsis
Windows 10
1. samm. Avage Windowsi seaded. Selleks minge menüüsse Start ja klõpsake vasakul küljel asuvale käiguklahvile;

Juurdepääs Windowsi seadetele
2. samm . Süsteemi seadistuste aknas klõpsake nuppu "Seadmed";

Avage seadme seaded
3. samm. Klõpsake akna vasakul küljel nuppu "Printerid ja skannerid". Paremal klõpsake printeril, mida soovite vaikimisi kasutada, ja minge "Halda";

Juurdepääs printeri haldamise lehele
4. samm. Lõpuks klõpsake "Set as default".

Vaikeprinteri seadistamine
Rakendus: saate oma telefoni parimad nõuanded ja viimased uudised
Windows 7
1. samm. Avage menüü Windows 7 ja klõpsake nuppu „Seadmed ja printerid”;

Juurdepääs seadmetele ja printeritele
2. samm. Lõpuks paremklõpsake printeril, mida soovite vaikimisi seadistada, ja kontekstimenüüs klõpsa "Set as default printer".

Vaikeprinteri seadistamine
Seal! Sel moel saate valida printeri, mis on vaikimisi valitud mis tahes dokumendi printimisel Windowsis.
Chromebook Samsung või Acer: mis on parim valik? Kommentaar foorumi kohta