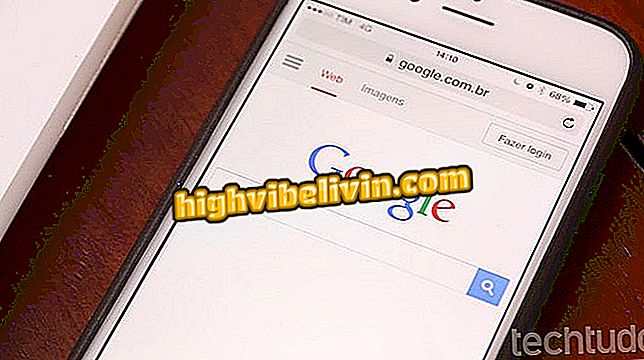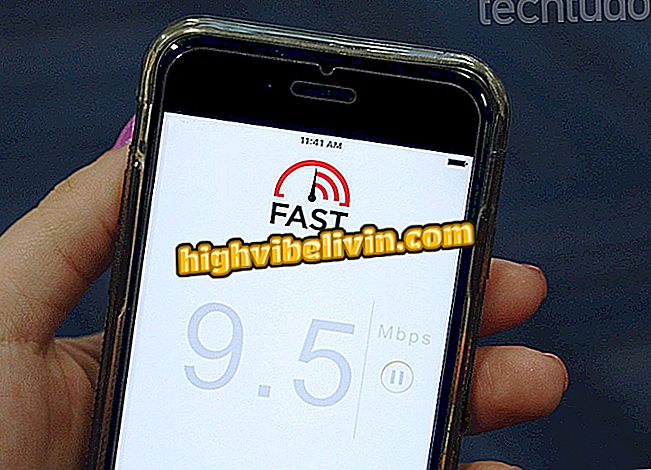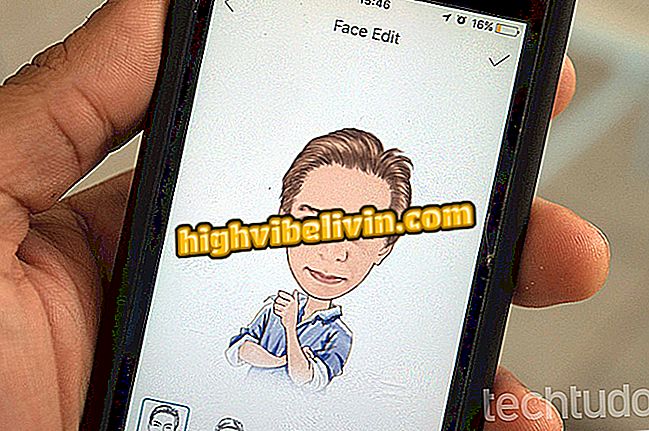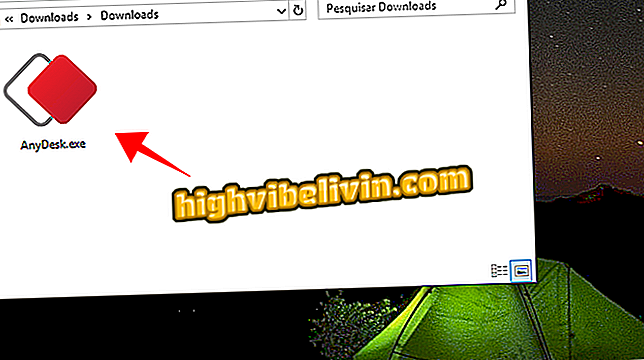Lugege, kuidas juhtida puuteplaadi käske Dell'i sülearvutites
Dell sülearvutid pakuvad puuteplaati kiirete käskudega, et lihtsustada igapäevaelu. Viimastel mudelitel on võimalik seada lööki funktsioone praktiliselt kasutada, kasutades anduril kahte, kolme või nelja sõrme.
Windows 10-l on virtuaalne puuteplaat; vaadake, kuidas aktiveerida
Lisaks on toiminguid ekraani suumimiseks nagu nutitelefonis, pintsettide toimingus, ning kursorikiiruse ja puutetundlikkuse tundlikkuse kohandamine on endiselt lihtne. Ei meeldinud natiivi aktiveeritud žeste? Te saate need välja lülitada, nii et te ei pääse teele. Eelista hiirt? Juhusliku toquesa vältimiseks vaadake, kuidas üks kord keelata. Tutvu meie juhendajaga ja õppige trikke.

Vaadake, kuidas Dell'i sülearvuti puuteplaati hallata
1 - puuteplaadi seadete avamine
Alustamiseks peate kasutama puuteplaadi sätteid Windowsis. Menetlus on sama, et tekitada järgmised seadistused. Selleks puudutage ekraani vasakus nurgas olevat Windowsi nuppu ja valige nupp "Seaded";

Juurdepääs arvuti seadetele
Seejärel valige menüü "Devices";

Valige Delli sülearvuti abil Windowsi seadmete menüü
Valides vasakpoolsest menüüst "Touchpad".

Avage Dell'i sülearvuti puuteplaadi sätted
2 - kursori kiiruse kohandamine
Puuteplaadi esimene reguleerimine on kursori kiirus. Muuda, lohistades riba numbrite vahel vahemikus 1 (kõige aeglasem) kuni 10 (kiiremini). Muudatusi rakendatakse reaalajas, nii et saate reguleerida, kuni see on ideaalseks kasutamiseks;

Muutke kursori kiirust puuteplaadil Dell'i sülearvuti kaudu
3 - Puuteplaadi tundlikkuse kohandamine
Puuteplaadi puutetundlikkus on ideaalne kiireks ja täpseks vastuseks neile, kes kasutavad seadet igapäevaselt. Siiski võib tundlikkust vähendada ka need, kes ei taha muhke põhjustada juhuslikke puudutusi. Selleks valige säte "Kõrgem tundlikkus", "Kõrge tundlikkus", "Keskmine tundlikkus", "Madalam tundlikkus". Määratletakse "kõrge tundlikkusega". Muuda, nagu soovite;

Muutke Dell'i sülearvuti puuteplaadi tundlikkust
4 - Puudutage tegevuste kohandamist
Puuteplaadi puutetundlikes kohandustes saab kasutaja aktiveerida (märkida tekstikasti sinise) või keelata (tühjaks jätmise) kõik toimingud, mida ta eelistab. Saate "ühe sõrmega ühe nupuvajutusega mängida", "Esita kahe sõrmega parema hiireklõpsuga", topeltpuudutage ja lohistage mitme valiku "või" vajutamiseks Vajutage puuteplaadi paremas nurgas paremklõpsake ";

Kohandage puudutusmeetmeid sülearvuti puuteplaadil
5 - "Roll to Zoom" toimingute kohandamine
Dell sülearvuti puuteplaadil on nutitelefonile sarnased suumimismeetmed. Saate puudutada kaks sõrme puuteplaadil, et suumida ja ekraani kerimiseks lohistada. Kui eelistate seadistamist, kerige alla või kerige üles;

Kohandage toiminguid, et sirvida ja suumida Dell-puuteplaati
6 - Kolme või nelja sõrmega žestid
Toimingud muutuvad veelgi täielikumaks, kui kasutate liigutamiseks rohkem sõrme puuteplaadil. Alustamiseks saate kohandada "kolme sõrme" toiminguid rakenduste vahetamiseks, töölaua näitamiseks või isegi heli ja muusika helitugevuse muutmiseks. Selleks valige lihtsalt soovitud funktsioon ja lohistage kolm sõrme näidatud külgedele. Kolme sõrme otsesed kraanid võimaldavad otsida Cortana'st, käivitada / peatada meediat ja pääseda tegevuskeskusele. Kui soovid keelata, valige loendist "Mitte midagi";

Muutke Dell'i sülearvuti puuteplaadil kolme sõrme liigutusi
"Nelja sõrme žestid" võimaldavad teil vahetada töölauaarvutite vahel või kasutada meedia mahtu ja palju muud. Selleks lohistage neli sõrme näidatud suunas. Neli sõrme otsesed puudutused võimaldavad otsida Cortana, keskvarust, käivitada või peatada meediat ja palju muud. Ideaalne on seada erinevad tulemused kolme ja nelja sõrmega žestidele, et suurendada võimalikke võimalusi päeva jooksul. Keelake loendis "Mitte midagi";

Seadistage nelja sõrme žestid Dell sülearvuti puuteplaadil
7 - Puuteplaadi väljalülitamine
Kui soovite kasutada hiirt, on parem puudutada puuteplaati, et vältida liigset puudutamist klaviatuuri kirjutamisel. Selleks lülitage sama seadistusekraani ülaosas klahv "Puuteplaadi" kõrvale. Selle uuesti sisselülitamiseks aktiveerige sama elemendi klahv, jättes selle siniseks.

Kui kasutate välist hiirt, keelake puuteplaat
Miks võtate Windows Update'i automaatselt? Kommentaar.