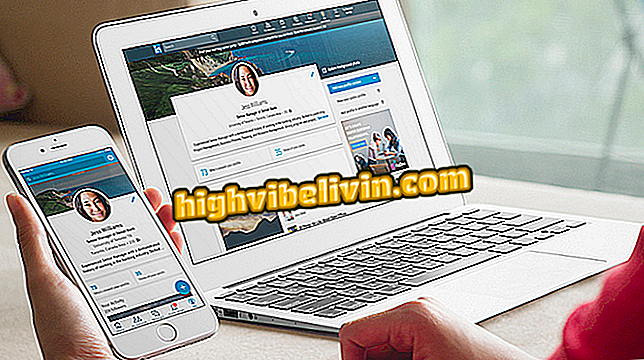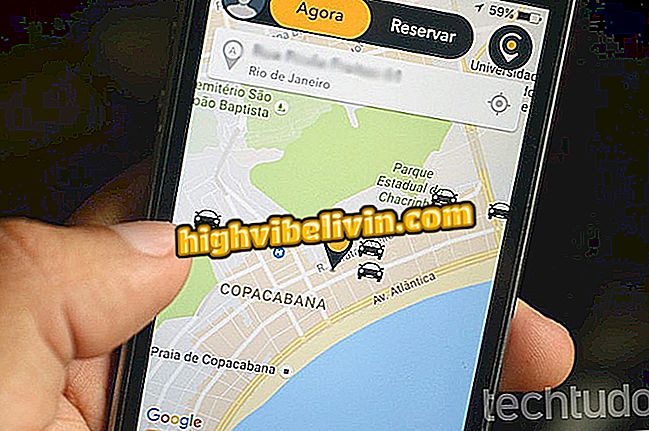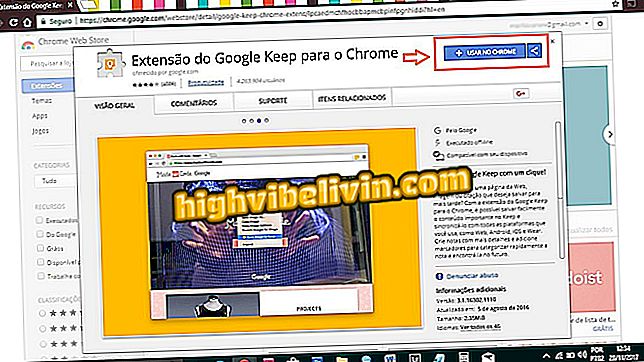Kuidas muuta iPhone'i portreeefekt ilma Apple nutitelefonita
Kahe kaamera iPhones 7 Plus, iPhone 8 Plus ja iPhone X võimaldavad jäädvustada fotosid, millel on populaarne efekt ehk portree režiim. Funktsioon jätab objekti või objekti esiplaanile ja tausta fookusest välja. Igaüks, kes on efekti fänn, kuid ei saa või lihtsalt ei taha Apple'i telefoni osta, võib kasutada tasuta ressurssi ja omada sarnast tulemust.
Selleks lihtsalt installige oma mobiilseadmesse LightX-rakendus ja järgige allpool toodud läbipääsu.

Kuidas muuta iPhone'i portreeefekt ilma Apple nutitelefonita
Galaxy S9 hind algab $ 4, 299; teate kõike Brasiilias käivitamise kohta
1. samm. Laadige alla rakendus LightX ja avage see oma telefonis. Puudutage ekraani alumises menüüs valikut "Album". Leidke foto, mida soovite kasutada, ja puudutage seda.

Valige oma nutitelefoni galeriis foto
2. samm. Tööriistavalikute avamiseks puudutage pliiatsiikooni, ja avanevas menüüs puudutage elementi "Splash".
3. etapp. Funktsiooni kasutamise alustamiseks puudutage ekraani ja lohistage sõrme selle ala poole, mida soovite hägustada. Niipea, kui olete lõpetanud esimese "jälje", ilmub tööriistade menüü. Kui te ei ole esimesel hetkel valinud kogu soovitud ala, aktiveerige "Smart Selection" ja jätkake protsessi. Siiski, kui olete valinud rohkem kui soovitud, vali lihtsalt "Smart Rubber". Esimesel hetkel ärge muretsege täiuslikkuse pärast.

Lükake sõrm üle selle ala, mida soovite hägustada
4. Puudutage vahekaarti "Efekt". Kui "Paintbrush" on kirjutatud, lohistage sõrme alt üles, kuni näete valikut "Effect".
5. samm. Puudutage elementi „Blur“ (hägusus), et pildile hägususe efekti rakendada. Nüüd on lihtsam näha eelnevalt valitud ala valikuid. Uute kohanduste tegemiseks avage uuesti vahekaardi "Tööriistad" funktsioonid.
6. samm. Suure piirkonna valimiseks või kustutamiseks kasutage "Smart Selection" ja "Smart Eraser". Nüüd näete efekti, mida rakendatakse igas piirkonnas otse. Kui soovite valida väiksema osa ja seda käsitsi reguleerida, lohistage tööriista valikuid vasakult paremale, et kasutada "Brush" ja "Eraser".

Kasutage LightX-pintsli abil fotos väiksemaid alasid
7. samm. Kui pilt on kaugel, esmapilgul võib tunduda, et kogu taust on fookusest väljas. Parimate tulemuste saavutamiseks soovitame kasutada "Suurendamise" funktsiooni, mis võimaldab teil täpsustada ja vaadata iga fotoosa.

Fotode üksikasjalikumaks nägemiseks kasutage tööriista LightX Magnification
9. samm. Nüüd on aeg kohandada, kuidas taust on hägune. Selleks lihtsalt kerige riba, mis kuvatakse ekraanil paremale või vasakule. Ideaalne tase, puudutage "X" sulgemiseks.

Valige, kui hägune soovite pildi tausta
10. samm. Protsessi lõpetamiseks puudutage ekraani paremas ülanurgas ikooni "check". Seejärel salvestage muudetud kujutis, klõpsates floppy ikoonil. Foto salvestatakse galeriisse.

Salvestage LightXis redigeeritud foto
Mis on parim tasuta fototöötlusrakendus? Te ei saa sellele teemale vastata