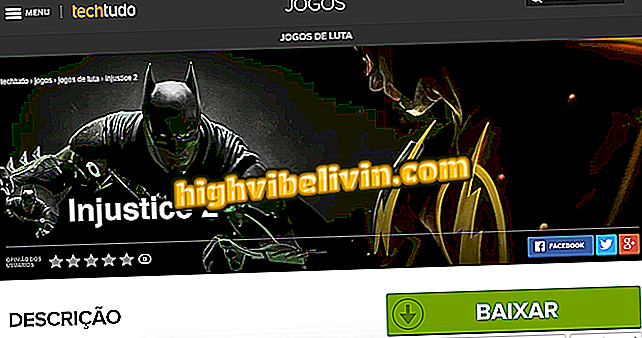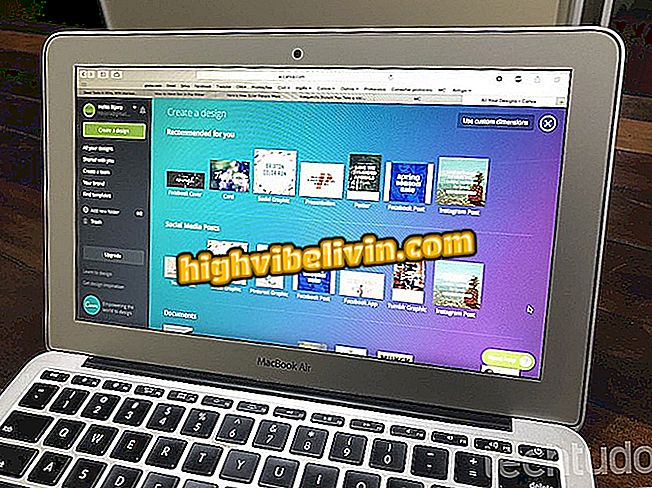Kuidas kasutada ekraanisäästjat arvutiga, millel on Windows 10
Windows 10 pakub ka animeeritud ekraanisäästjat. See funktsioon võimaldab teil kohandada arvuti ekraani mullidega, liigutada 3D-tekste, bännereid ja isegi fotosid oma raamatukogust, kui masinat ei kasutata. Lisaks isiklikule puutumatusele väldib see omadus teie teateid ja e-kirju uudishimulikku vaatamist ja viivitab arvuti peatamisega. Tööriist on muutunud populaarseks Microsofti operatsioonisüsteemi muudes versioonides. Siin on, kuidas pääseda vanale Windowsi tööriistale süsteemi viimases versioonis.
LUGEGE: Windows 95 muudab 23: 7 funktsioone, mis muutsid ajaloo

Windows 10 võimaldab teil ekraani pimenduspildi lisada ooterežiimis
Tahad osta mobiiltelefoni, arvutit ja muid soodushinnaga tooteid? Tea Võrdle
1. samm. Avage menüü "Start" ja klikkige käiguklahvile, et avada Windows 10 seaded;

Juurdepääs Windows 10 seadetele
Samm 2. Juurdepääs Windows 10 "isikupärastamise" valikule;

Sisenege Windows 10 kohandamismenüüsse
3. etapp. Klõpsake jaotises "Lukustusekraan" ekraani paremas servas "Pimenduspildi seaded";

Juurdepääs Windows 10 ekraanisäästja funktsioonile
Samm 4. Seejärel ilmub klassikaline ekraanisäästja tööriistaken. Valige loendist soovitud animatsioonistiil;

Valige ekraani kaitsja tüüp
5. samm. Määrake, kui palju aega ei ole Windowsis ooteajaga, kui ekraanisäästja aktiveerub. Samuti on oluline kontrollida kasti "On reboot, display logon screen", et arvuti automaatselt lukustada, niipea kui pimenduspilt on sisse lülitatud. Lõpuks klõpsake seadistuse lõpetamiseks „OK“.

Seadistage ekraani viivitus ja lukustage kaitsja sisend
Seal. Kasutage nõuandeid, kohandage oma arvutit ja kaitske kolmandate isikute sissetungi eest.
Mis on kõigi aegade parim Windows? Kommentaar.

Windows 10 uudised