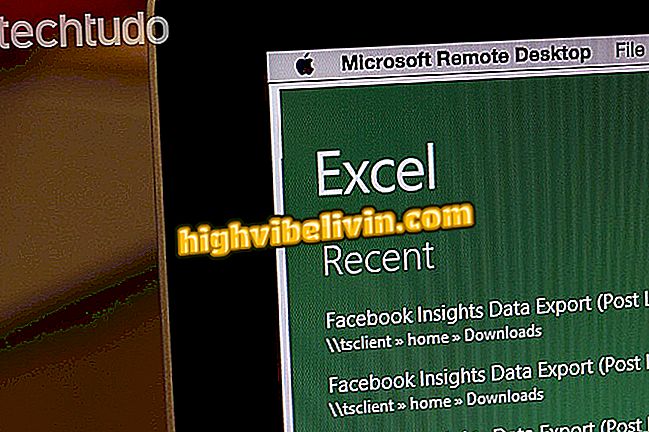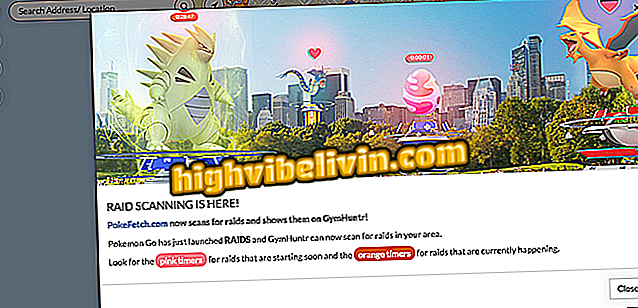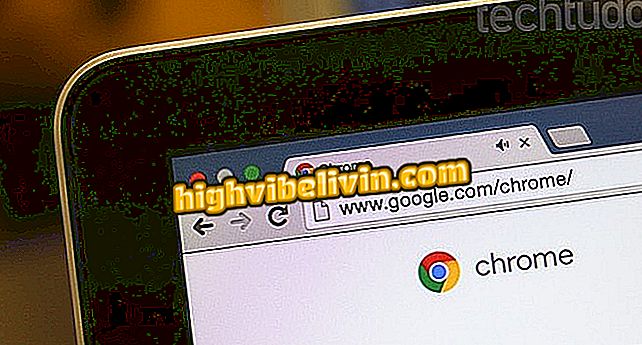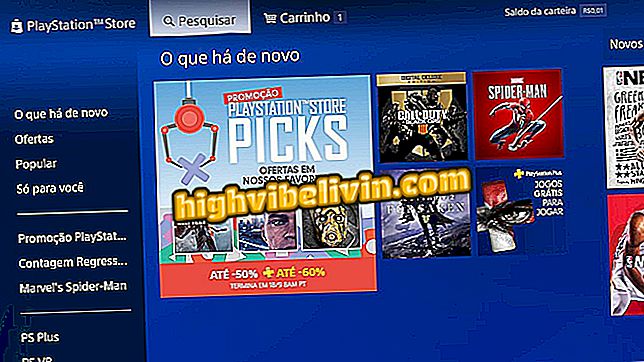Kas Pendrive formaadis pole? Tea, mida teha
Pendrives on mobiilmäluüksused, mis on kasulikud failide ülekandmiseks ühest kohast teise ilma internetita. Kuid ruumi vabastamiseks tuleb seadmeid pidevalt vormindada. Väikeste mäluseadmete puhul on tavaline kustutada kogu sisu, et teha ruumi suurte failide jaoks, kuid mõned vead võivad protsessi takistada. On juhtumeid, kus pendrive ei ole üldse vormindatud, kas sellepärast, et see on kirjutuskaitstud või on vead, mida parandada. Vaadake allpool, kuidas neid probleeme Windows 10 abil lahendada.
Windows 10 võidab Build 16215, muutes Edge, Cortana ja emojis

Kas Pendrive formaadis pole? Lisateave Windows 10 lahenduste kohta
Rakendus: saate oma telefoni tehnilisi nõuandeid ja uudiseid
Windows ei vorminda
On mitmeid põhjuseid, miks Windows keeldub USB-mäluseadme vormindamisest. Võimalik, et seade on rikutud vale väljaviskamise tõttu või võib kasutada failisüsteemi, mida arvuti ei toeta - nagu näiteks Microsoft NTFS-i puhul MacBookis. Lugege, kuidas seda tüüpi viga Windows 10-s lahendada.
1. samm. Tippige Windows 10 otsingusse "disk" ja avage kettahaldur, valides suvandi "Loo ja vorminda kõvaketta partitsioonid";

Avage kettahaldur
2. samm. Kontrollige akna alumist osa kõigi arvuti plaatide ja nendega ühendatud kettade kohta. Teie pendrive on üks neist. Vormindamisvigadega seadmetes on tavaline, et ei ole eraldatud ruume (ei kasutata), nagu allpool oleval pildil;

Leidke USB-draiv kettade vahel
3. samm. Tagasi Windowsi otsingusse tippige "diskpart" ja avage vastav tööriist;

Juurdepääs diskparti tööriistale
4. samm. Sisestage käsk "loendiketas" ja vaadake kõiki arvuti plaate. Tuvastage oma pendrive, kontrollides draivi kogu suurust. Sisestage kindel, millised kettad on teie pendrive, tippige käsk "select disk", millele järgneb ketta number. Seejärel kasutage oma pendrive partitsioonide vaatamiseks käsku "nimekirja partitsioon";

Loetlege pendrive partitsioonid
5. samm. Valige oma pendrive partitsioon 1, valides "select partition 1". Seejärel sisestage kustutamiseks "delete partition override". Seejärel korrake protsessi, valides muud vaheseinad, kui neid on;

Kustuta vaheseinad ükshaaval
6. etapp. Tagasi Disk Manageri juurde, pange tähele, et kogu pendrive'i ruum ütleb nüüd "Ei eraldatud". Paremklõpsake seda, valige "New Simple Volume" ja järgige ekraanil kuvatavaid samme, et vormindada pendrive ja kasutada seda tavaliselt nullist.

Looge pendrive'il uus täismaht
Mida teha, kui USB-mäluseade on kaitstud?
Kui vormindamise raskus on kirjutuskaitse, tuleb võtta muid meetmeid. Alltoodud lahendused on mõeldud selleks, et vältida vigu, mis jätavad pendriivi ekslikult ja on seotud ainult tarkvaraga. Kui seadmel on lukustatud füüsiline võti lubatud, ei ole välkmälu ja vormingut võimalik vabastada.
Täielik Pendrive

Kontrollige ruumi kättesaadavust
Kõigepealt veenduge, et pendrive on täis, klõpsates seda hiire parema nupuga ja valides "Properties". Mõnel juhul võib täielik mälu takistada turvalisuse vormindamist. Püüa kasutada samm-sammult ülalpool diskpartti, et vabastada ruumi ja vormindada pendrive.
Kontrollige viirusi

Skaneeri pendrive
Viirused võivad takistada pendrive vormindamist, et hoida seda alati nakkuse vektorina. Paremklõpsake seadmes Windowsis ja skannige viirusetõrje abil.
Otsi ainult lugemisfaile

Lülitage ainult lugemisfailid välja
Mõnel juhul võib üks fail, mis on tähistatud ainult loetavaga, takistada seadme vormindamist. Navigeerige välismälus salvestatud üksuste kaudu ja sirvige failidega, millel on see valik, omadustes. Kui see on nii, siis tühjendage kast ja proovige vormindada pendrive.
Tasuta diskparti poolt

Puhastage pendrive, et seda vabastada
Lõpuks on olemas lõplik säte, et diskpart võib võtta pendrive vabastamiseks kasutamiseks, kui viga on ainult tarkvara juhtum. Avage tööriist, tippige oma pendrive'iga seotud kettanumbriga "list disk" ja "select disk". Kui seade on valitud, kasutage käsku "atribuudid ketas selge" ja vajutage Enter. Seejärel proovige vormindada pendrive tavaliselt.
Kuidas paigaldada Windows pendrive'i abil? Vahetage foorumil nõuandeid.