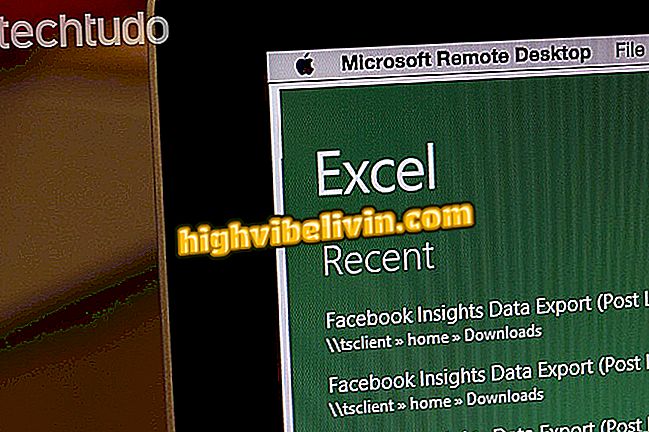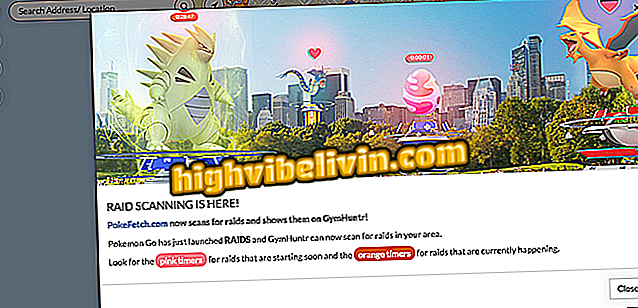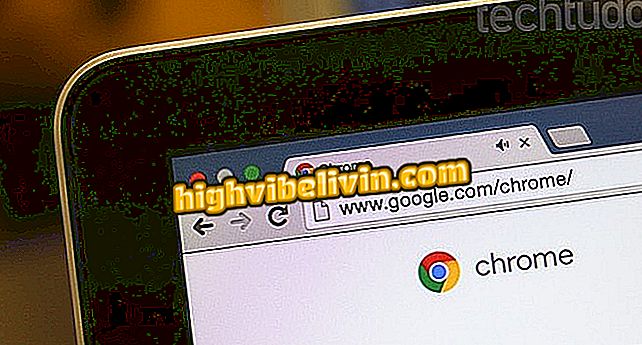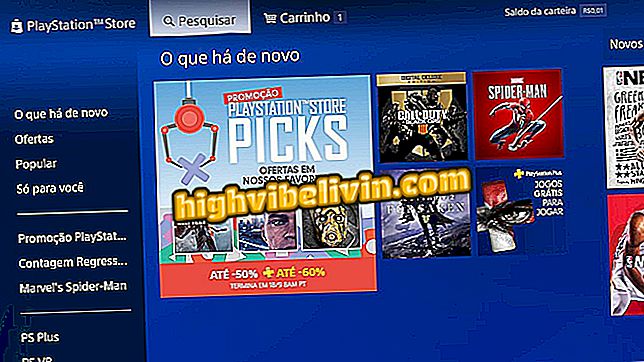HD-de defragmentimine Windows 10-s
Mõne kuu kasutamise järel on tavaline, et arvuti kaotab esialgu mõningase jõudluse. See on peamiselt tingitud HD-i kogutud programmidest ja failidest, eriti kui need on killustatud. Arvuti optimeerimiseks Microsofti süsteemiga ja selle kiiremaks muutmiseks on üks hooldusmeetmetest kõvaketta defragmentimine. Sel viisil järjestab süsteem faile üksteise kõrval olevates plokkides, vähendades rakenduste otsimise ja avamise aega.
Kuidas alla laadida uus Windows 10 - Fall Creators Update eelvaade
Kontrollige allpool, kuidas kasutada Windows 10 kohalikku tööriista oma arvuti kõvaketta defragmentimiseks. Kasutage tööriista ainult siis, kui teil on traditsiooniline HD. Me ei soovita SSDde defragmentimist.

HD-de defragmentimine Windows 10-s
Rakendus: saate oma telefoni tehnilisi nõuandeid ja uudiseid
1. etapp. Windows 10 ketta defragmentori rakenduse avamiseks pääsete lihtsalt süsteemi otsingule ja tippige "defragment" (ilma jutumärkideta);

Avage kettadefragmentor
2. samm. Nüüd vali draiv, mida soovite defragmentida, ja klõpsa "Scan". Seejärel arvutab rakendus partitsiooni killustatuse määra;

Partitsioonide killustumise analüüsimine
3. etapp. Kui skaneerimine on lõppenud, siis kui killustik on väga killustatud, klõpsake defragmentimise alustamiseks nuppu "Optimeeri". Tasub meeles pidada, et protsess võib kesta mitu tundi;

Valitud draivi defragmentimine
4. etapp. Te saate ka seadistada automaatse hoolduse, et teie HD automaatselt defragmenteeritaks. Selleks klõpsake nuppu "Muuda seadeid";

Automaatse hoolduse seadistamine
5. samm. Aktiveerige valik "Täitke ajakava järgi" ja valige perioodilisus. Lõpuks klõpsake salvestamiseks „OK“.

Automaatse hoolduse seadistamine
Nende nõuetega saate arvuti jõudluse optimeerimiseks kasutada Windows 10 ketta defragmentorit.
Kuidas aktiveerida Windows Defender Windows 10-s? Vahetage foorumil nõuandeid.