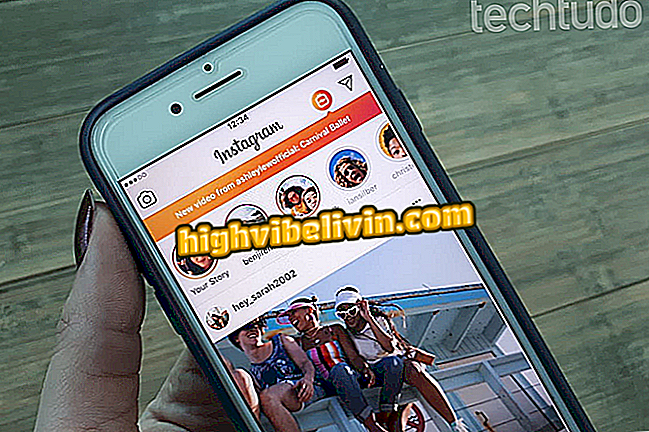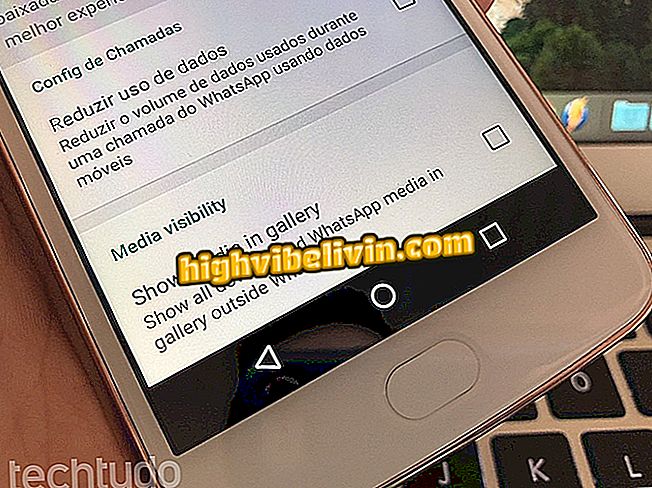Chrome'i ajaloo laadimine oma Google'i kontolt ja DNS-ist
Teie brauseri ajaloo allalaadimine võib olla kasulik selle veebisaidi aadressi leidmiseks, mis kaotatakse pärast ajaloo kustutamist. Chrome'i puhul saate seda teha kahel viisil: arvuti DNS-i kaudu või Google'i konto tegevuste logi kaudu. Viimasel juhul peab kasutaja navigeerimise ajal sisse logima.
LUGEGE: Chrome'il on 7 funktsiooni, mida keegi ei tea; tean kõike
Järgmises juhendis vaadake, kuidas oma arvutis Chrome'i sirvimisajalugu laadida. DNS-kirje juurdepääsu vihje kehtib ainult Windowsi arvutitele. MacOS või Linuxi kasutajad saavad kasutada protseduuri, mis otsib Google'i kontole salvestatud tegevusajaloo.

Lugege, kuidas Chrome'i sirvimisajalugu alla laadida
Tahad osta mobiiltelefoni, telerit ja teisi soodushinnaga tooteid? Tea Võrdle
DNS-i registri kasutamine
1. samm. Avage menüü Run, vajutades "Windows Key + R". Sisestage selles käsk "cmd" ja vajutage "OK";

Avage Windowsi käsuviip
Samm 2. Tippige käsurea aknas "ipconfig / displaydns" (ilma jutumärkideta) ja vajutage Enter;

Sisestage märgitud käsk
3. samm. Näete saite, kuhu arvuti hiljuti ühendatud. Oluline on meeles pidada, et nimekirjas on ka teised rakendused ja brauserid.

Arvutiga ühendatud saitide ajaloo vaatamine
Google'i ajaloo järgi
1. samm. Vajadusel mine myactivity.google.com ja logige oma Google'i kontole sisse. Seejärel vali valik "Filtreeri kuupäeva ja toote järgi";

Ava Google'i tegevuslogi
2. etapp. Valige ajavahemik, mille jooksul soovite ajalugu vaadata, ja tühistage valik "Kõik tooted";

Valige kuupäev ja tühistage märgitud valik
3. samm. Lõpuks valige märkeruut "Google Chrome" vasakul pool ja klõpsake suurendusklaasi ikoonil. Kuvatakse külastatud saitide ajalugu valitud kuupäevavahemikus.

Chrome'i tegevuse logi vaatamine
Kuidas Google Play teenuseid oma telefonis värskendada? Esitage foorumis küsimusi.

Google Chrome'i värskendamine teie telefonis